One of the great things about using Confluence for technical writing is that you can connect related topics using hyperlinks.
These allows users to see these connections and navigate through your documentation in a logical way - and they're super-easy to create.
In fact this underlines one of the main advantages of having your content in a wiki: everything can be joined up. Although other documentation systems allow you to do this, the wiki makes it ridiculously easy to do so.
Not only that, you can find the links to any page really, really easily. In fact, you can do that in two clicks. See last week's blog for more info on how you can do this.
To add a link, all you have to do is select a word, then use Ctrl+K to open the Insert Link window.
From here you can:
- run a search for the appropriate page
- select from a list of recently viewed pages
- select and attachment
- insert a web link (URL)
- use the Advanced settings.
Although I use the first and fourth ones a lot, my favourite is the recently viewed pages option. This is simply because it's almost inevitable that I would have just been looking at the page I'm going to link to (to check it's the right page of course).
As this page is normally at the top of the list, all I have to do is select it and press Insert. So with the very little effort that is required to click the mouse three times, I've created a link and can get on with something else.
Now then technical writers, the question is, how much easier can this get?
Cheers.
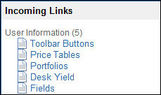
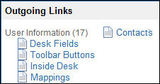
 RSS Feed
RSS Feed